Como hacer una copia de respaldo y restaurar máquinas virtuales en Azure
Introducción
En este artículo, veremos cómo realizar copias de seguridad en Azure de máquinas virtuales usando BDRSuite.
¿Qué es BDRSuite?
BDRSuite es un software completo utilizado para poder realizar copias de respaldo y la recuperación de los datos ante desastres.¿Qué es Azure?
Azure es ideal para ejecutar tus cargas de trabajo en la nube de una manera flexible, escalable y rentable.
Realizar copias de seguridad de máquinas virtuales en Azure
Una vez instalada la aplicación, abra en el explorador.
Agregar la cuenta de Azure como fuentes de datos: Conectar la cuenta de Microsoft Azure a BDRSuite.
Para conectarse, necesita seguir los siguientes pasos:
Paso 1: Generar ID de aplicación
Inicie la sesión en tu cuenta de Azure a través del portal de Azure.
Buscque y ubique Microsoft Entra ID (que anteriormente se llamaba Azure Active Directory). En la página de Microsoft Entra ID, selecciona los Registros de aplicaciones en Administrar en el panel izquierdo y haz clic en Nuevo registro.
Aparecerá la página Registrar una aplicación. Ingresa los siguientes detalles para registrar tu aplicación:
- Nombre: Introduzca un nombre descriptivo para la aplicación.
- Tipos de cuentas admitidas: Elija la opción Solo cuentas en este directorio de organización.
Finalmente, haga clic en el botón Registrar. Microsoft Entra ID (anteriormente Azure Active Directory) asignará un ID de aplicación (cliente) único, que aparecerá en la página a la que se te redirige.
Paso 2: Generar contraseña de aplicación
- Selecciona Certificados y secretos en Administrar en el panel izquierdo.
- Haz clic en Nuevo secreto de cliente, que abre una sección separada: Agregar un secreto de cliente.
- En esta página, elige 24 meses de la opción Expira y haz clic en Agregar. Esto generará y mostrará la contraseña de la aplicación (en la columna "Valor").
Paso 3: Crear rol
- En la página de inicio, en la sección Servicios de Azure, selecciona Suscripciones (o) busca Suscripciones en el cuadro de búsqueda superior y selecciónalo.
- De la lista de Suscripciones, haz clic en la suscripción que planeas usar en BDRSuite para configurar la copia de seguridad.
- En el panel izquierdo de la página de la suscripción seleccionada, haz clic en Control de acceso (IAM) y luego en Agregar -> Agregar rol personalizado.
- En la página Agregar rol personalizado, agrega los siguientes roles:
- En la Pestaña Básicos, ingresa un Nombre de rol personalizado (bdrsuite-azure-backup-restore-role) y para Permisos base, selecciona la opción: comenzar desde cero. Haz clic en Siguiente.
- Pestaña Permisos: Haz clic en Siguiente y pasa a la Pestaña Ámbitos asignables.
- En la Pestaña Ámbitos asignables: Haz clic en la opción "+ Agregar ámbitos asignables" para agregar cualquier otra suscripción a la que tengas acceso. En el cuadro de diálogo Agregar ámbitos asignables, selecciona una suscripción para agregarla como ámbito asignable.
Paso 4: Asignar rol
- En la página de inicio, en la sección Servicios de Azure, selecciona Suscripciones (o) busca Suscripciones en el cuadro de búsqueda superior y selecciónalo.
- De la lista de suscripciones, haz clic en la suscripción que planeas usar en BDRSuite.
- En el panel izquierdo de la página de la suscripción seleccionada, haz clic en Control de acceso (IAM) y luego en Agregar -> Agregar asignación de roles.
- En la página Agregar la asignación de roles, agrega los siguientes roles:
- En la pestaña Rol, selecciona el rol creado anteriormente (bdrsuite-azure-backup-restore-role) y haz clic en Siguiente.
- En la pestaña Miembros:
- Para el campo: 'Asignar acceso a', selecciona la opción: Usuario, grupo o entidad de servicio.
- Para el campo: Miembros, haz clic en 'Seleccionar miembros', que abre un cuadro de diálogo. Busca y selecciona la aplicación que has creado (en el paso 1) y haz clic en el botón 'Seleccionar'. Luego, haz clic en el botón Siguiente.
- En la pestaña Revisar + asignar, revisa la configuración de la asignación de roles y haz clic en el botón Revisar + asignar.
Paso 5: Agregar cuenta de Azure en BDRSuite
- En BDRSuite, navega a la página Cargas de trabajo en la nube -> Fuente de datos -> Azure Backup -> Cuentas Azure.
- Haz clic en el botón 'Agregar cuenta Azure', que abre un cuadro de diálogo. Luego, ingresa los siguientes detalles y haz clic en 'Guardar':
- ID de inquilino: En el portal de Azure, navega a la página de Microsoft Entra ID (anteriormente Azure Active Directory) donde puedes encontrar el 'ID de inquilino' en la sección de información básica.
- ID de aplicación: En el portal de Azure, navega a Microsoft Entra ID (anteriormente Azure Active Directory) y selecciona 'Registros de aplicaciones' en el panel izquierdo. Haz clic en la aplicación que creaste (en el paso 1) y puedes encontrar el 'ID de aplicación (cliente)' en la sección de elementos esenciales.
- Contraseña de aplicación: Proporciona la Contraseña de aplicación (Valor) que copiaste después de crear el secreto de cliente.
Configurar almacenamiento de respaldo: Elige dónde almacenar las copias de seguridad, como NAS, SAN, S3, Azure Blob, Google Cloud o almacenamiento compatible con S3 (Wasabi, MinIO, Backblaze).
Configurar tarea de respaldo:
- Selecciona las máquinas virtuales para respaldar.
- Programa copias de seguridad automáticas.
- Configura la retención y el cifrado.
Guardar y ejecutar respaldo: Inicia la copia de seguridad según tu programación.
Para restaurar la copia de respaldo
Restauración completa de la máquina virtual:
Restaure rápidamente máquinas virtuales completas de Azure con opciones de personalización, incluida la selección de red virtual, nombre de la máquina virtual y configuración de encendido/apagado.
Recuperación de archivos:
Recupera instantáneamente archivos o carpetas individuales montando el disco de copia de seguridad mediante la opción Montar disco.
Descarga de máquinas virtuales y discos:
También puedes descargar tus copias de seguridad de máquinas virtuales de Azure en formatos de archivo de imagen: VHD, VHDX, VMDK, Flat-VMDK, RAW y luego iniciarlas como una máquina virtual en cualquier hipervisor de tu elección.
Recuperación de volúmenes:
Restaura y accede de forma flexible a volúmenes específicos desde la copia de seguridad.
Restauración entre suscripciones:
Restaure las máquinas virtuales de Azure con copias de seguridad en cualquier suscripción dentro de tu cuenta.
Pasos para recuperar datos usando BDRSuite:
1. Inicie la sesión utilizando el portal de BDRSuite. 2. Seleccione la máquina virtual que necesita recuperar datos. 3. Seleccione el tipo de restauración que desea realizar.
- Restauración a nivel de máquina virtual:
- Seleccione la opción de Restaurar máquina virtual.
- Seleccione el punto de recuperación al que desea restaurar la máquina virtual.
- Seleccione la ubicación donde desea restaurar la máquina virtual.
- Restaure los datos.
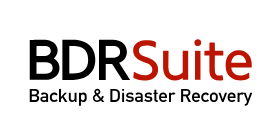




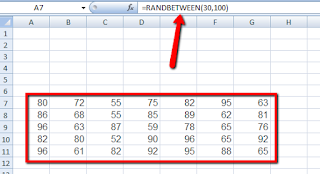
Comentarios
Publicar un comentario