Copias de respaldo para Microsoft SharePoint Online copas de seguridad y restauración - Sitios, librerías, etc.
Introducción
Hoy en día, es crucial poder proteger nuestra información. SharePoint para Microsoft 365, anteriormente llamada Office 365 es una herramienta muy común en las compañías. En esta ocasión veremos como proteger nuestra información de SharePoint Online utilizando BDRSuite.
¿Qué es SharePoint para Microsoft 365?
En el principio, todo se hacía en servidores locales. SharePoint era una plataforma de colaboración empresarial donde podían las empresas compartir y organizar información con facilidad. Tenías encuestas, archivos, caldendarios compartidos para que la empresa los pueda manejar. Esta información estaba almacenada en un servidor local. Luego apareción Microsoft 365 (antes llamado Office 365) donde Microsoft te ofrecía sus servidores en la nube en vez de usar servidores locales. Servidores en la nube son servidores en oficinas de Microsoft a las que uno puede ingresar utilizando Microsoft.
¿Qué es BDRSuite?
BDRSuite es un software comercializado a nivel mundial producido por una prestigiosa empresa de software que está especializado en realizar copias de seguridad de diferentes componentes. Entre ellos está Microsoft 365 incluído SharePoint de M365. También realiza copias de seguridad de servidores reales, virtuales, en la nube, etc.
¿Para que sacar copias de respaldo?
Muchas empresas me preguntan. Si ya tengo mi información en la nube en laboratorios de Microsoft 365, para que tengo que tener copias de respaldo. ¿No se encarga Microsoft de mantener la seguridad de mis datos?
¿Porqué tendría yo que aparte sacar copias de seguridad?
Microsoft se responsabiliza de la seguridad de la infraestructura donde se almacenan los datos, lo que incluye la seguridad física en sus laboratorios, la seguridad de la misma red y la seguridad del software en sí. También es responsable de la seguridad de los servicios al igual que las aplicaciones de Microsoft 365, que incluyen la autenticación y autorización. M365 debe encargarse de la protección contra malware y responder a incidentes.
Los clientes por otro lado, se responsabilizan de la seguridad de sus datos. Esto incluye escoger contraseñas seguras, proteger a los dispositivos y de implementar de controles de acceso. También son responsables de cumplir las regulaciones para la protección de datos aplicables.
¿Es costoso tener copias de seguridad de Sharepoint para M365?
Por supuesto que no. Para Microsoft 365 que incluye lo de SharePoint, se tienen precios desde los 40 centavos de dólar americano por usuario al mes.
Pasos para configurar SharePoint
Estamos asumiendo que ya está instalado el Servidor de backup de BDRSuite y que ya se instaló el servidor de copias de seguridad.
Para configurar copias de seguridad desde la consola de BDRSuite Client for Files & Applications, vaya a Backup -> Configure Backup -> MS SharePoint (Copia de seguridad -> Configurar copia de seguridad -> MS SharePoint).
Para comenzar el proceso de copia de seguridad, debe proporcionar las credenciales de SharePoint para que la herramienta de utilidad interna STSADM, utilizada para listar y realizar copias de seguridad de las colecciones de sitios, pueda autenticarse.
Configure la ruta de acceso a la herramienta STSADM [STSADM.exe] para que el archivo exe pueda ejecutarse.
Configure la ubicación de volcado de SharePoint, introduzca la ruta de acceso a la carpeta donde desea volcar la copia de seguridad de la colección de sitios de SharePoint. Esta ruta se mostrará en la página de SharePoint por defecto, pero puede cambiarla para copias de seguridad individuales.
Esto le redirigirá a una página donde debe proporcionar las credenciales de configuración del sitio del portal. También puede introducir la URL del sitio del portal para añadir los sitios del portal que desea respaldar. En esa página, también se mostrará la lista de sitios del portal disponibles. La tabla situada debajo de esta parte muestra los sitios del portal de SharePoint que se mostrarán en esta página. Si no desea incluir ninguno de los sitios del portal mencionados, puede eliminar ese sitio del portal de la tabla.
Seleccione los sitios de SharePoint que desea respaldar en el árbol y haga clic en "Siguiente" para continuar con la copia de seguridad.
Configurar horarios de ejecución
Se puede configurar el horario de ejecución cada cierto tiempo en horas y minutos, cada cierto tiempo o semanal. También existe la opción de ejecutar una sola vez (Run one).
Retención de las copas de seguridad
Se pueden retener las copias de seguridad de acuerdo a la versión, Se puede configurar una retención por versionamiento y de acurdo al tiempo.
También se puede configurar el número de versiones máximo y la dirección temporal para los backups.
Revisar configuraciones
Finalmente se pueden revisar todas las configuraciones realizadas.
Restauración de datos usando el Servidor
Los sitios de MS SharePoint que haya respaldado desde su BDRSuite Client for Files & Applications pueden ser restaurados utilizando el BDRSuite Backup Server.Inicie sesión en su BDRSuite Backup Server y seleccione la pestaña Recovery (Recuperación). En la página de recuperación, haga clic en la opción Restore (Restaurar) junto a la copia de seguridad de MS SharePoint correspondiente que desea recuperar. En caso de que no pueda identificarlo con el nombre de la copia de seguridad, puede identificarlo con el tipo de complemento desde la pestaña Plugin.
Paso 1: Seleccionar la versión y los archivos a restaurar
Proceder con la restauración de MS SharePoint le permitirá seleccionar la versión a restaurar. Se mostrará un árbol que enumera varias marcas de tiempo de copia de seguridad con la copia de seguridad completa como nodo padre. Esta lista que se genera se basa en la configuración incremental y de retención. En caso de que se configure una copia de seguridad completa adicional, habrá más de una lista de nodos padre en función de la configuración. El primer paso será seleccionar la versión de restauración y hacer clic en Siguiente para continuar con el proceso de restauración.
Una vez que haya elegido la marca de tiempo requerida, proceda a seleccionar los archivos/carpetas respaldados que desea restaurar.
Puede seleccionar archivos/carpetas de 3 maneras. Puede:Seleccionar la carpeta raíz para proceder a restaurar todos los datos respaldados para la marca de tiempo elegida.
Seleccionar archivos y carpetas específicos en función de sus necesidades y proceder con la restauración.
Utilizando la opción de filtro, puede filtrar archivos por tipos de archivos con extensiones (por ejemplo, *.doc). Se pueden filtrar varios tipos de archivos separándolos con una coma (por ejemplo, *.doc, *.pdf, etc.). Proceda haciendo clic en Next (Siguiente) .
Una vez que haya terminado de elegir los archivos/carpetas, el siguiente paso será configurar los ajustes de restauración.
Seleccionar los ajustes de restauración
El siguiente paso en el proceso de restauración será configurar los ajustes de restauración para la restauración.
Restaurar archivos eliminados: esto ofrece 3 opciones para elegir, que se explican a continuación:Omitir archivos eliminados: al elegir esta opción, no se restaurarán los archivos eliminados y se omitirán.
Solo archivos eliminados: esta opción restaurará los archivos que se eliminan solos y omitirá los otros datos respaldados del proceso de restauración.
Incluir archivos eliminados: esta opción restaurará los datos de la copia de seguridad junto con los archivos eliminados.
Puede comprimir sus datos de restauración y descargarlos en formato zip seleccionando Habilitar datos de restauración comprimidos.
Sus datos de restauración comprimidos también se pueden cifrar habilitando la opción Cifrar datos comprimidos.
Proporcione la ubicación de restauración para los archivos respaldados y haga clic en Siguiente para proceder a restaurar sus datos.
Revisar las configuraciones
Ha llegado al paso final del proceso de restauración, en el que debe revisar la configuración que ha proporcionado y hacer clic en la opción Restaurar ahora. Esto activará el proceso de restauración. Revise el progreso de la restauración y asegúrese de que se complete con éxito.
Una vez que active la restauración, puede rastrear su progreso desde la pestaña de progreso de la restauración. Después de ser redirigido a la página de restauración, elija la marca de flecha invertida en la sección de estado para ver la página que se muestra a continuación.
Puede abortar su restauración si no es necesario desde la opción Abortar (-) disponible en esa ventana. Aparecerá una ventana emergente como se muestra a continuación. Haga clic en Aceptar para abortar su copia de seguridad.
Imágenes
Las imágenes fueron creadas con Bing Image Creator.
Sobre el autor
Daniel Calbimonte es un apasionado en la tecnología. Ha sido programador, project manager, documentador, ingeniero de software, experto en soporte técnico, YouTuber, escritor de artículos técnicos, blogger. Docente de tecnologías Microsoft, Developer de BI, DBA, conferencista. Actualmente da consultorías de software.
Whatsapp: +59175502310
Email: calbimonte.daniel@gmail.com






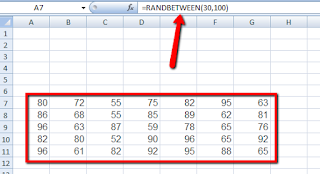
Comentarios
Publicar un comentario