Mejorando la productividad de Outlook con las utilidades de ReliefJet
ReliefJet Essentials es un conjunto de herramientas que nos permite manejar con facilidad muchas funciones agrupadas de Microsoft Outlook, de modo que podamos mejorar nuestra productividad con este programa tan usado. A continuación mostraré una serie de acciones comunes que pueden ser realizadas fácilmente con ReliefJet Essentials.
Contenido
Requerimientos generales
Importar archivos .msg desde una carpeta a Microsoft Outlook
Exportar elementos de Outlook a un archivo .msg
Convertir archivos .eml a .msg de Outlook
Crear una copia de seguridad de una carpeta en Outlook
Encontrar y remover mensajes duplicados
Enviar correos electrónicos
Enviar correos electrónicos en masa desde archivos .csv
Exportar categorías de Microsoft Outlook a XML
Extracción de datos
Crear carpetas
Reportes de correos electrónicos
Estadísticas de mensajes por mes
Consideraciones generales
El uso de ReliefJet Essentials es bastante fácil. Básicamente, se trata de elegir una de las muchas utilidades incluidas en el producto y ejecutarla. Es decir, los pasos siempre serán los mismos. Como ejemplo de estos pasos usaré la utilidad para importar elementos .msg de una carpeta a Outlook.
Requerimientos generales
ReliefJet Essentials es compatible con los siguientes productos:
- Microsoft Outlook 2016
- Microsoft Outlook 2013
- Microsoft Outlook 2010
- Microsoft Outlook 2007
- Microsoft Outlook 2003
Importar archivos .msgdesde una carpeta a Microsoft Outlook
Para realizar esta acción, siga los pasos a continuación:
1. Abra Outlook 2016.
2. Abra la pestaña ‘ReliefJet’ y haga clic en ‘Customize’.

Nota: Si es que ya tiene añadidas utilidades, el botón ‘Customize’ desaparecerá. En su lugar, puede hacer clic en el cuadrado en la esquina inferior derecha de la sección ‘Utilities’:

2. Haga clic en ‘Add’.

3. En ‘Search:’, ingrese ‘import’ y elija ‘Import Outlook Items from MSG Format’. Luego, haga clic en OK.

NOTA IMPORTANTE: El siguiente paso contiene instrucciones que son específicas a cada utilidad. Para las siguientes, haré una explicación breve de la configuración particular de cada utilidad.
4. En el campo ‘Search folder with Outlook ítems in .MSG format:’, ingrese la ruta de la carpeta desde donde se importarán los archivos .msg. en mi caso, esta ruta es D:\Test. En el campo ‘Outlook folder forimported Outlook items’, haga clic en el ícono de “expulsar” (Es el mismo icono que se vería en el botón para expulsar en aparatos como reproductores DVD o BlueRay), y elija la carpeta del correo electrónico a la cual va a importar el archivo .msg. Y creé una carpeta llamada ‘test’ y la elegí.



5. Haga clic en ‘Save’ y luego en ‘Close’. Se abrirá un diálogo indicando que Outlook se debe reiniciar, haga clic en OK.

6. Cierre Outlook y vuelva a abrirlo.
7. Vaya a la pestaña ‘ReliefJet’. Verá su utilidad en la sección ‘Utilities’, lista para usarse. Probémosla.

8. Haga clic en la utilidad que acaba de añadir. Asegúrese de tener un archivo .msg en la carpeta D:\Test. Puede bajar un archivo de muestra aquí.
9. En la ventana ‘Import Outlook Items from MSG Format’, haga clic en ‘Run’.

Verá una ventana con el resumen del proceso. Esto debería mostrarle que acaba de importar un archivo. Haga clic en ‘Close’:

10. Luego, puede verificar que hay un mensaje importado en la carpeta ‘test’ en Outlook:

Exportar elementos de Outlook a un archivo .msg
Utilidad: Export Outlook Items to MSG Files

Configuración:
1. Haga clic en ‘Configure…’ y seleccione una carpeta de la cual desea convertir un elemento a .msg. Yo elegí la carpeta ‘test’. Luego, haga clic en OK.

2. En ‘Folder forexported…’, ingrese la ruta de la carpeta que recibirá al archivo .msg exportado. En este caso, D:\Test2. Luego, haga clic en ‘Save’ y ‘Close’. Haga clic en ‘OK’ en el diálogo que pide reiniciar Outlook.

3. Reinicie Outlook.
4. Vaya a la pestaña ReliefJet y seleccione la utilidad ‘Export Outlook Items to MSG Files’.
5. Haga clic en ‘Run’.
6. Abra la carpeta D:\Test2. Verifique que un archivo .msg fue creado.

Convertir archivos .eml a .msg de Outlook
Utilidad: Convert EML to MSG for Outlook

Descargar archive EML de muestra: Aquí.
Configuración:
Source folder withmessages in .EML /.EMLXformat: Aquí, ingrese la ruta de la carpeta con el archivo .eml que desea convertir.
Destination folder formessages in .MSG format: Aquí, ingrese la ruta de la carpeta donde se creará el archivo .msg convertido.

Luego, haga clic en ‘Save’ y ‘Close’. Haga clic en ‘OK’ en el diálogo que pide reiniciar Outlook.
Reinicie Outlook. En la pestaña ReliefJet, seleccione la utilidad ‘Convert EML to MSG for Outlook’ y haga clic en ‘Run’. Luego, revise la carpeta D:\Test2 para ver si hay un archivo .msg llamado sample-eml.

Crear una copia de seguridad de una carpeta en Outlook
Utilidad: Backup Outlook and Exchange Folders

Configuración:
1. Clic en ‘Configure…’.
2. Seleccione la carpeta que desea respaldar. Yo elegiré ‘test’. Haga clic en OK.

3. En ‘Folder forbacked up items and folders’, ingrese la ruta de la carpeta donde estará el backup. Yo elegí D:\test-backup.

Luego de correr esta utilidad, debería ver la copia de seguridad en la ruta de carpeta que eligió:

Encontrar y remover mensajes duplicados
Utilidad: RemoveDuplicateMessages
Requerimientos: Una carpeta con mensajes duplicados. Yo usé la carpeta ‘test’.
Configuración:
1. Clic en ‘Configure…’
2. Seleccione la carpeta donde tenga mensajes duplicados y haga clic en OK.
3. Haga clic en ‘Run’.

Después de eso, debería ver los mensajes duplicados en la papelera:

Enviar correos electrónicos
Utilidad: Send Email Message.
Configuración:
1. Haga clic en el símbolo re “expulsar” en el campo ‘To:’.
2. En la caja de texto en la parte inferior, ingrese el correo electrónico al que se enviará el mensaje.

3. Haga clic en ‘OK’.
4. Ingrese algo en ‘Subject’. Yo puse solamente ‘Test!’.

Luego de correr la utilidad, un correo electrónico debería mandarse a la dirección destino.

Enviar correos electrónicos en masa desde archivos .csv
Requerimientos:
- 1 archivo .csv con los siguientes datos:
| First Name | Last Name | |
|---|---|---|
| Donald | Trump | fake@mail.com |
| Miley | Cyrus | false@gmail.com |
- 1 plantilla de mensaje de Outlook. Para esto, simplemente crea un nuevo mensaje vacío y guárdalo como un archivo .msg.
Utilidad: Mail Merge with Attachments.
Configuración:
1. En ‘Data table file:’ ingrese la ruta del archivo .csv. Por ejemplo: D:\tableFile\table.csv.
2. En ‘Message template file:’ ingrese la ruta del archive .msg que creó desde un mensaje vacío. Por ejemplo: D:\template\template.msg.
3. En ‘To:’ ingrese los parámetros para mandar mails. Estos deberían corresponder con los nombres de cabeceras en el archivo .csv: {FIELD#First Name} {FIELD#Last Name} <{FIELD#Email}>.

Luego de correr esta utilidad, se deberían enviar mensajes a todos los correos electrónicos especificados en el archivo .csv.

Exportar categorías de Microsoft Outlook a XML
Utilidad: Export Categories from Outlook Items.
Configuración:
1. Clic en ‘Configure…’.
2. Seleccione una carpeta con mensajes categorizados por colores. Haga clic en ‘OK’.
3. En ‘Export categories…’, ingrese la ruta del archivo que contendrá las categorías en un documento .xml.

Una vez que corra la utilidad, un archivo .xml debería crearse en la carpeta seleccionada:

Extracción de datos
Requerimientos: Una carpeta con mensajes que tengan archivo adjuntos .zip.
Utilidad: Unpack Attachments.
Configuración:
1. Clic en ‘Configure…’.
2. Seleccione una carpeta donde tenga mensajes con archivos adjuntos en .zip.
Cuando corra esta utilidad, abra uno de los mensajes que antes tenía un archivo adjunto .zip, y verá que ahora su contenido descomprimido está como adjunto en el mensaje:
Antes:

Después:

Crear carpetas
Utilidad: Create Folder
Configuración:
1. En ‘Parent Folder’, seleccione la carpeta padre donde quiere crear la nueva carpeta.
2. In ‘Folder name:’, ingrese el nombre de la nueva carpeta. Yo llamaré a la mía ‘Testools’.

Cuando ejecute esta utilidad, verá que se crea una nueva carpeta con la localización y ubicación seleccionados:

Reportes de correos electrónicos
Utilidad: Email Address Report
Configuración:
1. Clic en ‘Configure…’.
2. Haga clic en ‘Add’. En este caso, seleccionaré un par de correos electrónicos que sé que tienen movimiento en la cuenta que estoy utilizando, así que seleccione ‘Addresses and Groups’.

3. En el campo de texto inferior, ingrese correos electrónicos separados por un punto y coma (;). Haga clic en ‘OK’.
4. Haga clic en ‘OK’.

Cuando ejecute esta utilidad, verá un reporte como a continuación:

Estadísticas de mensajes por mes
Utilidad: Message Statistics by Month
Configuración:
1. Haga clic en ‘Configure…’.
2. Seleccione una carpeta. Recomiendo elegir ‘inbox’ o ‘bandeja de entrada’. Haga clic en ‘OK’.
Una vez ejecutada, esta utilidad mostrará el siguiente reporte:

Recuerde que puede copiar o grabar la tabla con los botones en la parte inferior.
ReliefJet Essentials es una gran idea. Siempre me pareció que, a veces, es difícil recordar intrincados caminos a configuraciones de Outlook. Las utilidades de ReliefJet Essentials nos permiten contar con muchas de estas funcionalidades de manera fácil y rápida. De hecho, hay algunas acciones de Outlook que hice con ReliefJet Essentials que ni sabía que existían. Esta es una manera muy práctica de mejorar la productividad a la hora de usar Outlook.


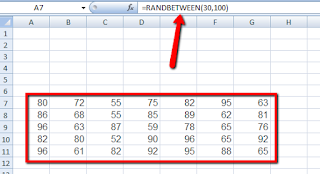
Comentarios
Publicar un comentario