Obtener Backups de máquinas Windows Server con Vembu BDR
En un anterior artículo hablé acerca de Vembu BDR, una herramienta especializada en obtener copias de seguridad (backups). Mostré cómo obtener copias de seguridad de máquinas de escritorio con Windows. Sin embargo, hay que tomar en cuenta que muchos de los entornos empresariales preferirán utilizar Windows Server para estas tareas, así que ahora mostraré cómo generar un backup de una máquina Windows Server con Vembu.
1. Una vez que tenga Vembu BDR instalado en el Servidor, abra la consola WEB.
2. Haga clic en ‘Download’ en ‘Physical Image’. Un archivo se descargará.
3. Copie el archivo que bajó a la máquina cliente.
4. Haga doble clic en el instalador
5. Haga clic en Yes en el diálogo que pide permisos especiales.
6. Haga clic en Next en la pantalla de bienvenida.

7. Seleccione ‘I accept the agreement’ y haga clic en Next.
8. Escriba un nombre para este cliente de Vembu. Yo usé ‘ClienteWinServ’. Luego, haga clic en Next.

9. Seleccione ‘Typical’ para tener las configuraciones de instalación por defecto y presione Next.
10. Presione Install para iniciar la instalación.

11. Una vez que finalice la instalación, usted verá la siguiente pantalla. Haga clic en Finish y se abrirá la consola Web.


12. Ingrese en la consola Web con ‘admin’ como nombre de usuario y contraseña.
13. Seleccione la zona horaria que corresponde a su área. Luego, presiona Save.

14. En el diálogo ‘Set Time Zone’, presione Yes.
15. Ingrese el hostname o la IP del Servidor y presione Connect.

16. Espere unos momentos y la consola Web se abrirá. Una vez ahí, haga clic en Install Vembu ImageBackup Disk image driver. Se bajará un archivo.
17. En el diálogo que aparece, haga clic en Yes. La máquina se reiniciará.

18. Una vez que la máquina se reinicie, haga doble clic en el acceso directo de Vembu en el escritorio para abrir nuevamente la consola Web.
19. Seleccione todas las subdivisiones del disco que desea respaldar y haga clic en Next.

20. Seleccione el programa periódico de obtención de copias de seguridad. Yo dejé los valores por defecto. Luego, haga clic en Next.
21. Elija la retención. Yo dejé los valores por defecto. Ahora, presione Next nuevamente.

22. Ingrese un nombre para el Backup. Yo ingresé ‘TestBackupWinServer’. Luego, haga clic en ‘Save the backup’.

23. En el diálogo de confirmación, haga clic en OK. El proceso de respaldo comenzará; usted puede ver el progreso del backup en el Cliente:

24. Espere a que el backup se complete. Finalmente, es posible verlo desde el Servidor. Vaya al servidor y abra la consola Web.
25. Ingrese con ‘admin’ como usuario y contraseña.
26. Vaya a Dashboard. El backup y su estado son mostrados.

Como puede verse, el proceso es fácil e intuitivo. Recomiendo probar esta herramienta, ya que tiene un periodo de prueba de 30 días, y vale la pena por la facilidad de instalación y uso.
Entorno
- 1 máquina con Windows que servirá para hospedar a Vembu BDR. Llamaré a esta máquina, Servidor. Siga los pasos para instalar Vembu BDR en una máquina servidor en mi anterior artículo. Luego de que haya terminado con el proceso, puede continuar con la instalación del cliente Vembu en la máquina Windows Server.
- 1 máquina con Windows Server (en este caso, yo usaré Windows Server 2008 R2). Llamaré a esta máquina, Cliente.
Instalar Vembu ImageBackup Client en el Cliente Windows Server
1. Una vez que tenga Vembu BDR instalado en el Servidor, abra la consola WEB.
2. Haga clic en ‘Download’ en ‘Physical Image’. Un archivo se descargará.
3. Copie el archivo que bajó a la máquina cliente.
4. Haga doble clic en el instalador
5. Haga clic en Yes en el diálogo que pide permisos especiales.
6. Haga clic en Next en la pantalla de bienvenida.

7. Seleccione ‘I accept the agreement’ y haga clic en Next.
8. Escriba un nombre para este cliente de Vembu. Yo usé ‘ClienteWinServ’. Luego, haga clic en Next.

9. Seleccione ‘Typical’ para tener las configuraciones de instalación por defecto y presione Next.
10. Presione Install para iniciar la instalación.

11. Una vez que finalice la instalación, usted verá la siguiente pantalla. Haga clic en Finish y se abrirá la consola Web.


12. Ingrese en la consola Web con ‘admin’ como nombre de usuario y contraseña.
13. Seleccione la zona horaria que corresponde a su área. Luego, presiona Save.

14. En el diálogo ‘Set Time Zone’, presione Yes.
15. Ingrese el hostname o la IP del Servidor y presione Connect.

16. Espere unos momentos y la consola Web se abrirá. Una vez ahí, haga clic en Install Vembu ImageBackup Disk image driver. Se bajará un archivo.
17. En el diálogo que aparece, haga clic en Yes. La máquina se reiniciará.

18. Una vez que la máquina se reinicie, haga doble clic en el acceso directo de Vembu en el escritorio para abrir nuevamente la consola Web.
19. Seleccione todas las subdivisiones del disco que desea respaldar y haga clic en Next.

20. Seleccione el programa periódico de obtención de copias de seguridad. Yo dejé los valores por defecto. Luego, haga clic en Next.
21. Elija la retención. Yo dejé los valores por defecto. Ahora, presione Next nuevamente.

22. Ingrese un nombre para el Backup. Yo ingresé ‘TestBackupWinServer’. Luego, haga clic en ‘Save the backup’.

23. En el diálogo de confirmación, haga clic en OK. El proceso de respaldo comenzará; usted puede ver el progreso del backup en el Cliente:

24. Espere a que el backup se complete. Finalmente, es posible verlo desde el Servidor. Vaya al servidor y abra la consola Web.
25. Ingrese con ‘admin’ como usuario y contraseña.
26. Vaya a Dashboard. El backup y su estado son mostrados.

Como puede verse, el proceso es fácil e intuitivo. Recomiendo probar esta herramienta, ya que tiene un periodo de prueba de 30 días, y vale la pena por la facilidad de instalación y uso.


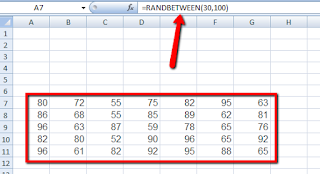
Comentarios
Publicar un comentario