Tutorial de instalación paso a paso de Microsoft SQL Server 2014 Express
¡Bienvenido! Este es un tutorial detallado acerca de la instalación de Microsoft SQL Server 2014 Express en un entorno Windows. Cubriremos desde la descarga del archivo hasta la ejecución del procedimiento almacenado sp_who para comprobar la correcta instalación de SQL Server. Así que, sin más preámbulos, comencemos.
SQL Server Express Edition es una versión gratuita de SQL Server.
Prerrequisitos:
Instalación de SQL Server 2014 Express
1. Descarga el archivo de SQL Server. Lo puedes encontrar aquí. Puedes elegir entre diferentes versiones. La que yo usé fue SQL Server Express de 64 Bit.
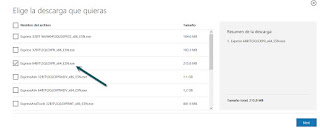
2. Descargar SQL Server Management Studio 64 Bit. Se utilizará posteriormente.

3. Haz doble clic en el archivo de SQL Server Express de 64 Bit que se descargó (no SSMS) > Clic en Sí
4. En el diálogo “Elegir directorio…” haz clic en Aceptar

Después de unos instantes, deberías ver esta pantalla:

5. Haz clic en “Nueva instalación independiente…”, como en la siguiente imagen:

6. Selecciona “Acepto los términos de licencia” y haz clic en “Siguiente”.

7. En la pantalla “Microsoft Update” puedes seleccionar si quieres comprobar las actualizaciones. Puedes seleccionar la casilla, pero eso puede ralentizar la instalación. En este caso, yo la dejo deseleccionada. Haz clic en “Siguiente”.

8. En la pantalla “Selección de características” haz clic en siguiente dejando todas las opciones por defecto.
9. En “Configuración de instancia” puedes elegir entre una instancia predeterminada (con nombre por defecto MSSQLSERVER) o una instancia con un nombre personalizado. La ventaja de la instancia predeterminada es que se puede acceder de manera más simple de acceder que la instancia con nombre:

10. En las cuentas de servicio puedes dejar las opciones por defecto. Por su parte, la pestaña intercalación se refiere al patrón a usar para dar formato al texto en los campos que lo usen. Por tanto, es mejor dejar esto en su opción por defecto y hacer clic en Siguiente.

11. En “Configuración del Motor de base de datos”, las opciones más relevantes son el modo de autenticación y los administradores de SQL Server:


Una vez que termine el proceso de instalación, y si todo salió bien, verás la siguiente pantalla:

Puede hacer clic en Cerrar y después cerrar la primera ventana del instalador.
¡Y eso es todo! Esta instalación mínima instala el motor de base de datos. Sin embargo, es bueno tener una manera de acceder a las características de SQL Server cómodamente. Así que continuamos con el siguiente paso:
Instalar SQL Server Management Studio
1. Haz doble clic en el instalador de SQL Server Management Studio

2. Clic en Aceptar.
3. Clic en “Nueva instalación independiente…”
4. Clic en “Siguiente”.
5. Selecciona “Agregar características a una instancia existente…”. Asegúrate que estás seleccionando la instancia que acabas de crear, en este caso, “TESTOOLS”. Presiona “Siguiente”.
6. En la pantalla “Selección de características”, Selecciona “Herramientas de administración - Básica” y haz clic en “Siguiente”.

7. Espera por el proceso de instalación. Cuando termine, deberías ver lo siguiente:

Verificación
Ahora verificaremos que SQL Server está funcionando correctamente corriendo el procedimiento almacenado sp_who.
1. Clic en Inicio > Todas las aplicaciones > Microsoft SQL Server 2014 > SQL Server 2014 Management Studio
Menú-inicio.jpg
2. Haz clic en “Conectar” y te conectarás con la cuenta de Windows.
Dentro-de-ssms.jpg
3. Haz clic en “Nueva consulta”.
4. Pega la siguiente consulta:
exec sp_who
Y ejecútala presionando el botón de ejecutar, o presionando Alt + x. Deberías ver lo siguiente:

¡Y con el resultado de esa consulta podemos confirmar que SQL Server Express 2014 se instaló correctamente!
Esta no es la única manera de instalar SQL Server Express 2014, pero garantiza que se tiene una instalación básica sin características que generalmente no se utilizan en un entorno de pruebas. Más información acerca de diferentes formas de instalación aquí.
Consulta la continuacion de este artículo con información acerca de crear tablas, vistas, procedimientos almacenados y funciones: https://elpaladintecnologico.blogspot.com/2016/05/como-crear-tablas-vistas-procedimientos.html
SQL Server Express Edition es una versión gratuita de SQL Server.
Prerrequisitos:
- Ninguno en especial. Los pasos que vienen a continuación fueron realizados en una máquina virtual con las siguientes características:
- Software de virtualización: VMware Worstation 11.1.3 build-3206955
- OS: Windows 10 Pro 64 Bit
- Versión de SQL Server: Microsoft SQL Server 2014 - 12.0.2000.8 (X64). Lo puedes descargar aquí.
Instalación de SQL Server 2014 Express
1. Descarga el archivo de SQL Server. Lo puedes encontrar aquí. Puedes elegir entre diferentes versiones. La que yo usé fue SQL Server Express de 64 Bit.
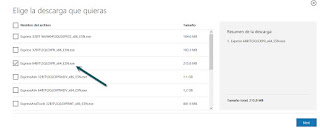
2. Descargar SQL Server Management Studio 64 Bit. Se utilizará posteriormente.

3. Haz doble clic en el archivo de SQL Server Express de 64 Bit que se descargó (no SSMS) > Clic en Sí
4. En el diálogo “Elegir directorio…” haz clic en Aceptar

Después de unos instantes, deberías ver esta pantalla:

5. Haz clic en “Nueva instalación independiente…”, como en la siguiente imagen:

6. Selecciona “Acepto los términos de licencia” y haz clic en “Siguiente”.

7. En la pantalla “Microsoft Update” puedes seleccionar si quieres comprobar las actualizaciones. Puedes seleccionar la casilla, pero eso puede ralentizar la instalación. En este caso, yo la dejo deseleccionada. Haz clic en “Siguiente”.

8. En la pantalla “Selección de características” haz clic en siguiente dejando todas las opciones por defecto.
9. En “Configuración de instancia” puedes elegir entre una instancia predeterminada (con nombre por defecto MSSQLSERVER) o una instancia con un nombre personalizado. La ventaja de la instancia predeterminada es que se puede acceder de manera más simple de acceder que la instancia con nombre:
- En instancias predeterminadas, solamente se usa el nombre del servidor: SERVER, 168.192.16.15
- En instancias con nombre, se especifica el nombre del servidor y el de la instancia: SERVER\test1, 168.192.16.15\test2

10. En las cuentas de servicio puedes dejar las opciones por defecto. Por su parte, la pestaña intercalación se refiere al patrón a usar para dar formato al texto en los campos que lo usen. Por tanto, es mejor dejar esto en su opción por defecto y hacer clic en Siguiente.

11. En “Configuración del Motor de base de datos”, las opciones más relevantes son el modo de autenticación y los administradores de SQL Server:
- Modo de autenticación: Hay dos opciones:
- Modo de autenticación de Windows: Se conecta a SQL Server directamente desde la cuenta de usuario de Windows
- Modo mixto: Se puede conectar a SQL Server tanto desde la cuenta de Windows como con una cuenta SQL. Se necesita proveer una contraseña para la cuenta de administrador de SQL Server “sa”.
- En este ejemplo, usaré el modo mixto con la contraseña Control123. No necesito hacer énfasis en que esta es una contraseña de prueba, ya que es crucial que la cuenta “sa” tenga una contraseña segura.
- Administradores de SQL Server: Aquí deberías verificar que tu usuario esté en la lista. Puedes hacer clic en “Agregar usuario actual” para asegurarte. Luego haz clic en “Siguiente”. Después de esto comenzará el proceso de instalación, y dependiendo de las características de tu sistema, puede durar bastante.


Una vez que termine el proceso de instalación, y si todo salió bien, verás la siguiente pantalla:

Puede hacer clic en Cerrar y después cerrar la primera ventana del instalador.
¡Y eso es todo! Esta instalación mínima instala el motor de base de datos. Sin embargo, es bueno tener una manera de acceder a las características de SQL Server cómodamente. Así que continuamos con el siguiente paso:
Instalar SQL Server Management Studio
1. Haz doble clic en el instalador de SQL Server Management Studio

2. Clic en Aceptar.
3. Clic en “Nueva instalación independiente…”
4. Clic en “Siguiente”.
5. Selecciona “Agregar características a una instancia existente…”. Asegúrate que estás seleccionando la instancia que acabas de crear, en este caso, “TESTOOLS”. Presiona “Siguiente”.
6. En la pantalla “Selección de características”, Selecciona “Herramientas de administración - Básica” y haz clic en “Siguiente”.

7. Espera por el proceso de instalación. Cuando termine, deberías ver lo siguiente:

Verificación
Ahora verificaremos que SQL Server está funcionando correctamente corriendo el procedimiento almacenado sp_who.
1. Clic en Inicio > Todas las aplicaciones > Microsoft SQL Server 2014 > SQL Server 2014 Management Studio
Menú-inicio.jpg
2. Haz clic en “Conectar” y te conectarás con la cuenta de Windows.
Dentro-de-ssms.jpg
3. Haz clic en “Nueva consulta”.
4. Pega la siguiente consulta:
exec sp_who
Y ejecútala presionando el botón de ejecutar, o presionando Alt + x. Deberías ver lo siguiente:

¡Y con el resultado de esa consulta podemos confirmar que SQL Server Express 2014 se instaló correctamente!
Esta no es la única manera de instalar SQL Server Express 2014, pero garantiza que se tiene una instalación básica sin características que generalmente no se utilizan en un entorno de pruebas. Más información acerca de diferentes formas de instalación aquí.
Consulta la continuacion de este artículo con información acerca de crear tablas, vistas, procedimientos almacenados y funciones: https://elpaladintecnologico.blogspot.com/2016/05/como-crear-tablas-vistas-procedimientos.html



Comentarios
Publicar un comentario