Potenciando PowerPoint con Efficient Elements
El objetivo de PowerPoint es, resumiendo un poco, el ayudar al usuario a expresar eficiente y eficazmente sus ideas ante un auditorio, consiguiendo la atención y recepción adecuadas del público.
Tal objetivo necesita de eficiencia en la creación y organización del contenido, lo cual no siempre se pude lograr por diferentes razones: las herramientas están demasiado dispersas, los elementos como logos e imágenes no están a mano, etc.
O por ejemplo, cuando hay más de un expositor, la organización suele ser con frecuencia caótica, dependiendo de la complejidad del tema que se aborde.
Efficient Elements es un add-in para PowerPoint que presenta soluciones para los problemas anteriormente mencionados. Este add-in extendiende y mejora las capacidades de PowerPoint en la lado de la eficiencia en el manejo de presentaciones. Veamos sus características más importantes. Para todos los siguientes ejemplos, usaremos una colorida presentación acerca de la exportación de rosas a Canadá y PowerPoint 2013:
Asistente de Agenda (Agenda Wizard)
La Agenda es una manera de organizar las presentaciones especificando las participaciones de los diferentes expositores con tiempo y temas. La Agenda añade diapositivas a la presentación en los espacios en que estas sean requeridas.
En mi caso de ejemplo, deseo tener una agenda al principio de la presentación mostrando las intervenciones de los expositores. Para esto, abro la pestaña de Efficient Elements:
Ya ahí, hacemos click en "Agenda Wizard" y podremos editar la agenda como sea necesario. Yo configuré la agenda de la siguiente manera:
Como se puede ver, la presentación durará 2 horas y 15 minutos. Habrá en total 10 intervenciones, tocando todos los temas incluidos en la presentación, de parte de los integrantes de este equipo. Ahora, solamente me resta hacer click en OK para agregar la agenda a la presentación. Las diapositivas de Agenda serán incluidas al final de la presentación, y pueden ser posicionadas en los lugares adecuados, logrando así un seguimiento de los temas por parte del público. El resultado final puede ser el siguiente:
La agenda proporciona un sentido de orden a la presentación, además de organizar eficazmente a los expositores.
Asistente de Diapositivas (Slide Wizard)
El Asistente de Diapositivas está enfocado en la eficiencia para la creación de diapositivas. Cuenta con muchos elementos útiles, como las banderas:
Es algo difícil listar la cantidad de opciones incluídas en el Slide Wizard. Sin embargo, mostraré algunas diapositivas que elaboré con unos cuantos clicks, a modo de muestra:
Un uso muy práctico de esta herramienta es el famoso diagrama SWOT, que se puede lograr de forma extremadamente sencilla:
A modo de resumen, el siguiente screenshot muestra las opciones disponibles básicas del Slide Wizard:
Mis Elementos (My Elements)
El diagrama SWOT es muy útil, y puede usarse en diferentes partes de la presentación. ¿Cómo tenerlo a mano todo el tiempo? Simple:
1. Elegimos todo el diagrama SWOT.
2. En la pestaña de Efficient Elements, hacemos click en el siguiente botón:
3. Creamos el grupo Diagramas. Ponemos "SWOT" como nombre del elemento y lo añadimos a Diagramas:
Ahora, cada vez que necesitemos el diagrama SWOT, vamos a My Elements y elegimos el diagrama del grupo "Diagramas":
Es así como se utiliza My Elements. Un añadido muy útil para la creación de presentaciones. Por cierto, para manejar los elementos de My Elements, haz click en:
Alineación y Tamaño (Alignment & Size)
Éstas herramientas ayudan a manejar los elementos dispersos en una diapositiva. Por ejemplo, en el presente caso, es necesario ordenar las imágenes de rosas para exportación, las cuales se encuentran dispersas:
Con las herramientas de Alignment & Size, un click en uno de los íconos significa la aplicación de un orden armonioso. Por supuesto, es necesario primero elegir las imágenes. Luego, hacer click en el siguiente icono:
Así, las imágenes se apilarán, consiguiendo el siguiente resultado:
Esto también se puede lograr de manera horizontal:
Las opciones son muchas, pero he aquí algo interesante, que podría usarse en muchas ocasiones. Es tan simple como alinear las demás imágenes en la línea inferior de una de ellas. Para eso, es necesario elegir todas las imágenes. Todas, excepto la última elegida, se alinearán a la línea inferior de la última imagen elegida. Esto se logra con:
Y el resultado es:
La flexibilidad de estas herramientas alejan la complicación del manejo manual y permiten el enfoque en el contenido.
Texto
En cuanto al manejo de texto, dos opciones me atrajeron enormemente:
1. La capacidad de dividir un cuadro de texto:
En el ejemplo, dividiremos casi por la mitad un cuadro grande de texto. Basta con posicionar el cursor donde se necesita y hacer click en el icono indicado:
Teniendo como resultado el texto dividido:
2. El cambio fácil a otro idioma:
Se logra con:

Diapositivas (Slides)
En este apartado podemos encontrar 2 opciones muy interesantes: Enviar las diapositivas seleccionadas y guardar las diapositivas seleccionadas con los siguientes iconos:
Ambas opciones son muy útiles en caso de ncesitar una sección de alguna presentación.
Shortcuts
En cuanto a los shortcuts, simplemente se trata de un conjunto de funciones de PowerPoint que a veces son difíciles de encontrar. En lo personal, me pareció muy cómodo tener las opciones de texto y slides en un mismo lugar:

Probablemente sea correcto decir que se podría escribir mucho más acerca de Efficient Elements para PowerPoint. La variedad de opciones que ofrece hace que el uso de PowerPoint sea intuitivo y práctico. Quizá, después de usarlo uno sienta pereza de buscar y usar ciertas características de PowerPoint "a mano". Muy recomendable para gente que necesita eficiencia y eficacia máximos en el momento de presentar ideas a través de diapositivas.
Pueden encontrar más información en la página oficial de Efficient Elements: http://www.efficient-elements.com/
Tal objetivo necesita de eficiencia en la creación y organización del contenido, lo cual no siempre se pude lograr por diferentes razones: las herramientas están demasiado dispersas, los elementos como logos e imágenes no están a mano, etc.
O por ejemplo, cuando hay más de un expositor, la organización suele ser con frecuencia caótica, dependiendo de la complejidad del tema que se aborde.
Efficient Elements es un add-in para PowerPoint que presenta soluciones para los problemas anteriormente mencionados. Este add-in extendiende y mejora las capacidades de PowerPoint en la lado de la eficiencia en el manejo de presentaciones. Veamos sus características más importantes. Para todos los siguientes ejemplos, usaremos una colorida presentación acerca de la exportación de rosas a Canadá y PowerPoint 2013:
Asistente de Agenda (Agenda Wizard)
La Agenda es una manera de organizar las presentaciones especificando las participaciones de los diferentes expositores con tiempo y temas. La Agenda añade diapositivas a la presentación en los espacios en que estas sean requeridas.
En mi caso de ejemplo, deseo tener una agenda al principio de la presentación mostrando las intervenciones de los expositores. Para esto, abro la pestaña de Efficient Elements:
Ya ahí, hacemos click en "Agenda Wizard" y podremos editar la agenda como sea necesario. Yo configuré la agenda de la siguiente manera:
- Nombre: Temas y expositores
- Estilo: Standard Blue
- Sin diapositiva de "Backup"
- Cada intervención dura entre 5 y 20 minutos
- La presentación comienza a las 10 de la mañana.
- Hay un break de 15 minutos después de la cuarta intervención
Como se puede ver, la presentación durará 2 horas y 15 minutos. Habrá en total 10 intervenciones, tocando todos los temas incluidos en la presentación, de parte de los integrantes de este equipo. Ahora, solamente me resta hacer click en OK para agregar la agenda a la presentación. Las diapositivas de Agenda serán incluidas al final de la presentación, y pueden ser posicionadas en los lugares adecuados, logrando así un seguimiento de los temas por parte del público. El resultado final puede ser el siguiente:
La agenda proporciona un sentido de orden a la presentación, además de organizar eficazmente a los expositores.
Asistente de Diapositivas (Slide Wizard)
El Asistente de Diapositivas está enfocado en la eficiencia para la creación de diapositivas. Cuenta con muchos elementos útiles, como las banderas:
Es algo difícil listar la cantidad de opciones incluídas en el Slide Wizard. Sin embargo, mostraré algunas diapositivas que elaboré con unos cuantos clicks, a modo de muestra:
Un uso muy práctico de esta herramienta es el famoso diagrama SWOT, que se puede lograr de forma extremadamente sencilla:
A modo de resumen, el siguiente screenshot muestra las opciones disponibles básicas del Slide Wizard:
Mis Elementos (My Elements)
El diagrama SWOT es muy útil, y puede usarse en diferentes partes de la presentación. ¿Cómo tenerlo a mano todo el tiempo? Simple:
1. Elegimos todo el diagrama SWOT.
2. En la pestaña de Efficient Elements, hacemos click en el siguiente botón:
3. Creamos el grupo Diagramas. Ponemos "SWOT" como nombre del elemento y lo añadimos a Diagramas:
Ahora, cada vez que necesitemos el diagrama SWOT, vamos a My Elements y elegimos el diagrama del grupo "Diagramas":
Es así como se utiliza My Elements. Un añadido muy útil para la creación de presentaciones. Por cierto, para manejar los elementos de My Elements, haz click en:
Éstas herramientas ayudan a manejar los elementos dispersos en una diapositiva. Por ejemplo, en el presente caso, es necesario ordenar las imágenes de rosas para exportación, las cuales se encuentran dispersas:
Con las herramientas de Alignment & Size, un click en uno de los íconos significa la aplicación de un orden armonioso. Por supuesto, es necesario primero elegir las imágenes. Luego, hacer click en el siguiente icono:
Así, las imágenes se apilarán, consiguiendo el siguiente resultado:
Las opciones son muchas, pero he aquí algo interesante, que podría usarse en muchas ocasiones. Es tan simple como alinear las demás imágenes en la línea inferior de una de ellas. Para eso, es necesario elegir todas las imágenes. Todas, excepto la última elegida, se alinearán a la línea inferior de la última imagen elegida. Esto se logra con:
Y el resultado es:
La flexibilidad de estas herramientas alejan la complicación del manejo manual y permiten el enfoque en el contenido.
Texto
En cuanto al manejo de texto, dos opciones me atrajeron enormemente:
1. La capacidad de dividir un cuadro de texto:
En el ejemplo, dividiremos casi por la mitad un cuadro grande de texto. Basta con posicionar el cursor donde se necesita y hacer click en el icono indicado:
Teniendo como resultado el texto dividido:
2. El cambio fácil a otro idioma:
Se logra con:

Diapositivas (Slides)
En este apartado podemos encontrar 2 opciones muy interesantes: Enviar las diapositivas seleccionadas y guardar las diapositivas seleccionadas con los siguientes iconos:
Ambas opciones son muy útiles en caso de ncesitar una sección de alguna presentación.
Shortcuts
En cuanto a los shortcuts, simplemente se trata de un conjunto de funciones de PowerPoint que a veces son difíciles de encontrar. En lo personal, me pareció muy cómodo tener las opciones de texto y slides en un mismo lugar:
Probablemente sea correcto decir que se podría escribir mucho más acerca de Efficient Elements para PowerPoint. La variedad de opciones que ofrece hace que el uso de PowerPoint sea intuitivo y práctico. Quizá, después de usarlo uno sienta pereza de buscar y usar ciertas características de PowerPoint "a mano". Muy recomendable para gente que necesita eficiencia y eficacia máximos en el momento de presentar ideas a través de diapositivas.
Pueden encontrar más información en la página oficial de Efficient Elements: http://www.efficient-elements.com/
























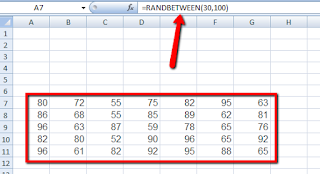
Comentarios
Publicar un comentario