Cómo comprimir un pdf al máximo - compresión de archivos tiff, jpg, png, Word, Excel, PowerPoint
Introducción
En este artículo mostraremos cómo comprimir un archivo pdf al máximo, cómo comprimir archivos de Office, archivos de imágenes tiff, jpg, png al máximo con
NXPowerLite for File Servers 7. Este software permite comprimir varias carpetas de diferentes extensiones de manera manual o automática sin necesidad de tener conocimientos técnicos para hacerlo.
Si bien es posible comprimir archivos en formato zip, rar, 7z u otros formatos, estas alternativas requieren de programar y usar programas para comprimirlos y luego descomprimirlos.
En este artículo mostraremos un software especial que comprime archivos pdf, Word, Excel, Power Point, archivos de imágenes tiff, jpg y png sin necesidad de guardarlos en archivos de compresión, manteniendo los archivos con la misma extensión.
Es decir, si tengo un archivo pdf de 1 Gb, se lo podría comprimir a a la mitad manteniéndole el formato pdf sin necesitad de guardarlo en un formato comprimido.
Veamos a continuación como funciona esto.
Requerimientos
- Una máquina con sistema Windows.
- NXPowerLite for File Servers 7
Pantalla de inicio
Esta es la primera pantalla que te aparecerá cuando abras el programa, a continuación, explicaremos las funcionalidades que tiene. Primero se tiene la pantalla inicial donde se pueden agregar las carpetas a comprimir:
Archivos y compresión simple:
En esta sección se muestra la forma de agregar la carpeta o carpetas que son necesarias para realizar una compresión simple. Seleccionamos en "Archivo" y después en agregar una o varias carpetas.
- Agregar carpeta: En caso de comprimir una sola carpeta se selecciona mediante la nueva ventana que se muestra abajo. La ventaja de seleccionar individualmente es la configuración que se le puede dar a cada carpeta, que más adelante se explicará a profundidad.
- Agregar carpetas: En caso de que se quieran agregar varias carpetas, se tiene que colocar la ruta exacta de las mismas en formato de texto. La desventaja que tiene esta opción es que las configuraciones para las carpetas serán iguales, pero puede cambiar configurando individualmente si el usuario lo desea.
- Carpetas seleccionadas: En cualquier caso de la selección de carpeta(s), se obtiene la lista de las carpetas con sus configuraciones preparadas para la compresión. A continuación, se da inicio a la compresión.
- La compresión termino: Cuando se termine el proceso aparecerá en la parte inferior "En pausa porque no hay datos que optimizar" junto al tiempo total de la compresión y la fecha del próximo intento.
Como se mencionó anteriormente se muestra fecha programada para el próximo intento, es decir que sigue en funcionamiento el programa y para interrumpirlo se debe oprimir el botón de "Detener".
- Resultados: Se mostrará la comparación de espacio que tiene cada carpeta de un antes y después de comprimir sus archivos. La primera carpeta fue compresa de 741 Mb a 637 Mb.
- Documentos:
La carpeta antes de usar el software ocupaba 741 Mb:
Después de usar el software ocupaba 637 Mb:
- !En la carpeta fotos de familia, se comprimió de 1.71 GB a 721 Mb!
Antes de usar el software ocupaba 1.71 Gb
Después de usar el software 721 Mb:
Creación de perfiles
En el anterior ejemplo, mostramos como realizar una compresión manual. Ahora mostraremos cómo crear perfiles para crear luego compresiones automáticas.
Utilizaremos configuraciones del programa en general que afecta a todo el sistema.
En caso se requiere tener una cuenta con un servicio de Windows o se puede usar una cuenta local del sistema:
En esta opción se cambia el filtro de fecha entre último acceso y última fecha modificado.
Modo de ejecución: en bucle o paso único
Creación de perfiles:
En esta sección aprenderemos a configurar a más profundidad la compresión que se le puede dar a una o varias carpetas. Tenemos tres opciones: archivos, configuraciones y programación
- Archivos: Como su nombre lo indica sus configuraciones estarán relacionadas al tipo de archivo que estén para la compresión de datos. Primero tendremos la ventana de inicio vacía, así que agregaremos una configuración de archivos en "Agregar...".
En la siguiente ventana se nos muestra los formatos que pueden ser comprimidos y las opciones extras para incluir ciertos archivos que cumplan con las condiciones.
Un ejemplo que pondremos será de crear un perfil de archivos que solo comprima imágenes. y lo guardamos con el nombre "Solo imágenes".
Para usar el nuevo perfil de archivos lo selecciona al momento de agregar una carpeta individual o modificando una ya existente en la ventana principal. Apretamos en "Nivel de optimización" y seleccionamos el que creamos.
- Configuración: En esta sección configuraremos como serán comprimidos los archivos según su formato.
En la ventana de una nueva configuración muestra la calidad de la imagen y su calidad según el tipo de archivo.
En la configuración oculta se muestra más modificaciones en cuanto a contenido oculto.
Después de seleccionar lo que necesitamos, guardamos nuestra configuración y aparece en la lista de configuraciones.
La forma de implementar esto es mediante seleccionando agregando un archivo o modificando uno en la ventana principal (similar al perfil de archivo).
Cómo comprimir de manera automática una carpeta
- Programación: Esta sección es la más interesante ya que se puede lograr automatizar las compresiones a cierto día y hora. Empecemos en agregar un perfil de programación.
Primero seleccionar en "Agregar franja horaria..."
En esta ventana nos pide el día que deba iniciar la compresión de datos.
Después de seccionar el día, se nos habilita los demás datos en cuanto a hora de inicio y fin, el día que termine y los días que se realice. Acompañado de un pequeño resumen de como está programado la franja horaria
En caso de seleccionar en todo el día, las horas desaparecen.
Si el día de inicio es igual al de final, se habilita en "Repetir" las opciones: "Todos los días" y "Todos los días laborales". Es porque se da a entender que la compresión se ejecutara hasta oprimir el botón de detener previamente visto
Pero si se el día de inicio es diferente al de terminar, esas opciones no estarán habilitadas. El día que se muestra en las demás opciones dependiendo el día que inicie la compresión.
Ahora que tenemos una franja horaria personalizada, es momento de aceptar
Nuestra franja horaria ya está agregada en la lista. Si queremos podemos agregar más dependiendo del usuario.
Con una o más franjas horarias, ya lo podemos guardar con un nombre y listo para ser usado.
En la pantalla principal en la parte inferior se puede seleccionar el programa que creamos.
Análisis rápido
- Utilidad de análisis rápido: En caso de conocer cuanto ahorraríamos en espacie en comprimir una o varias carpetas, esta herramienta nos da un aproximado mediante un informe.
En la siguiente pantalla se muestra una similitud con la página principal, en esta página se debe agregar las carpetas que se desean analizar.
Al momento de presionar "Agregar carpeta..." nos da la opción de agregar las carpetas que queremos analizar:
Después de seleccionar las carpetas para analizar, se procede con ejecutar el análisis y posteriormente nos mostrara el espacio que se ganaría al comprimir y un botón para acceder a un informe más detallado.
Al presionar en "Ver informe..." nos muestra más detallado el espacio ganado, la cantidad de archivos según su tipo y mucho más.
Informes
En esta sección se ve a mas detalle el espacio que es guardado en una compresión de datos y datos extras, por ejemplo archivos omitidos y las carpetas que se comprimieron
- Análisis rápido: Es el análisis previamente visto, nos muestra una lista de los análisis rápidos con acceso a su informe individual,
- Informe en vivo: Este informe es una recolección de todas las compresiones que se hicieron a lo largo que se usó la herramienta. Muestra la cantidad de espacio guardado, días que se hicieron, y las carpetas que están en la pantalla principal.
Para obtener ayuda
En caso de más información solo recurrir a la siguiente pestaña de ayuda.
Conclusiones
En este artículo hemos mostrado como comprimir imágenes de una carpeta específica sin necesidad de cambiar el formato de los archivos ni colocarlos en formato zip, rar u otras extensiones de compresión. Este software permite comprimir archivos de manera manual o programada.En servidores de archivos de varios Teras de información puede comprimir porcentajes importantes que permitirán ahorrar espacio y evitar compras de más servidores debido al espacio optimizado que ocuparían los archivos luego de la compresión.













































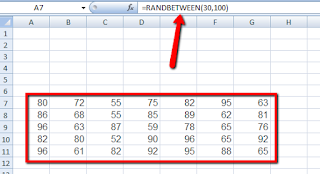
Comentarios
Publicar un comentario