Usando Macro Toolworks para automatizar tareas en Windows
A medida que pasa el tiempo mientras uno usa computadora, se da cuenta que existen muchas pequeñas acciones que podrían automatizarse, ya que son simples y repetitivas. Atendiendo esta necesidad tenemos a Macro Toolworks, que es una herramienta que nos ayuda a automatizar acciones en Windows a través de la utilización de macros.
En esta ocasión, mostraré el uso de Macro Toolworks con 4 ejemplos. Comencemos.
Ejemplo 1: Insertar un texto cuando se usa un atajo de teclado
Este macro servirá para que un texto específico se inserte cada vez que presionamos una combinación de teclas. Para conseguirlo, siga los siguientes pasos:
1. Abra Macro Toolworks. Puede usar el icono en la bandeja del sistema:
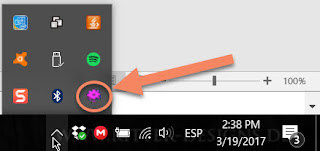
2. Para este ejemplo, almacenaremos nuestros macros dentro de una nueva carpeta creada dentro de My Macros. La llamaremos ‘Prueba’. Para hacerlo, haga clic derecho en My Macros y seleccione AddChildGroup.

3. En el diálogo que se abre, ingrese ‘Prueba’ en ‘label’. Opcionalmente, puede poner alguna descripción. Luego, presione OK.

4. Una vez en la carpeta ‘Prueba’, presione el icono ‘Add Macro’:

Eso añadirá un macro vacío a la lista:

5. Para añadir pasos al macro, haga clic en el icono amarillo con signo ‘+’:

6. A continuación, se mostrarán muchos modelos de macros. Para este ejemplo, usaremos ‘A free macro text’. Selecciónelo y haga clic en OK.

7. En la ventana ‘EditCommand’ ingrese el texto que se insertará con la combinación de teclas o un comando. En este caso, ingresaremos un nombre, ‘Juan Perez’. Luego, haga clic en OK.

8. Ahora, necesitamos definir algo que gatille el macro. Para eso, abriremos la pestaña ‘Macro Triggers’. Ya ahí, haga clic en el botón verde a la izquierda y seleccione ‘Keyboard (Hotkey, textshortcut, auto-complete)’.

9. Marque la casilla ‘Hotkey’, y haga clic en la caja de texto donde dice ‘None’ y presione la combinación de teclas que activará la inserción del texto. En este caso, opté por CTRL + W. Luego, presione OK.

10. Ahora asignaremos un nombre al macro. Para hacer esto, abra la pestaña Macro Properties. Ingresa un nombre en la caja de texto superior. Yo usé el nombre ‘MacroPrueba’. Luego, presione OK.

11. ¡Eso es todo! Ahora sólo resta probar nuestro nuevo macro en algún programa que reciba texto. Para eso, abriremos el Bloc de Notas. Una vez ahí, presione CTRL + W. El texto será insertado una vez que suelte las teclas.

Ejemplo 2: Enviar toques del teclado a aplicaciones de UI
Este ejemplo será un poco más completo que el anterior. Haremos modificaciones sobre un documento Word, como cambiar el color de las fuentes, subrayar o aplicar negrita. Para hacerlo, siga los pasos:
1. Abra Macro Toolworks desde la Bandeja del Sistema.
2. Presione el botón ‘Add Macro’. Un nuevo macro vacío será añadido.
3. Seleccione el macro vacío y abra la pestaña ‘Macro Properties’. Una vez ahí, elija un nombre para el macro. Con el fin de que sea descriptivo, yo le pondré el nombre ‘MacroPrueba2’. Después, haga clic en OK.

4. Abra la pestaña ‘Macro Steps’ y haga clic en el ícono amarillo con el signo ‘+’ para añadir pasos al macro.

De aquí en adelante, para evitar problemas con la interacción con la UI, utilizaremos atajos de teclado para la mayoría de las acciones, como aplicar el color o el subrayado.
5. En la lista de comandos, seleccione Keyboard SEND KEYSTROKES y presione OK. NOTA: Esta opción no está disponible en la versión gratuita, pero usted puede probar esta característica durante el periodo de prueba de la versión Pro.

6. Lo que tenemos que hacer ahora es crear la secuencia de comando en el panel derecho. También, hay instrucciones acerca de la sintaxis simple que se usa para indicar las teclas en ese panel. El texto que yo introduje corresponde a estos atajos de teclado:
CTRL + D (abrir la ventana de Fuentes)
ALT + C (abrir el menú de colores)
FLECHA ABAJO x 8 (presionar abajo 8 veces en el menú de colores)
FLECHA IZQUIERDA x 4 (presionar izquierda 4 veces para llegar al color rojo)
ENTER (presionar Enter para elegir el color)
ALT + K (aplicar tachado)
ENTER (cerrar la ventana de Fuentes)
En el formato de texto en el panel derecho, lo anterior será:
<ctrl>d<ctrl><alt>c<alt><down><down><down><down><down><down><down><down><left><left><left><left><enter><alt>k<alt><enter>
Y se ve así:

Luego, presione OK.
7. Para activar el macro sin necesidad de correrlo desde Macro Toolworks, crearemos un desencadenador. Abra la pestaña Macro Triggers.
8. Haga clic en el botón verde a la izquierda y seleccione ‘Keyboard (Hotkey, textshortcut, auto-complete)’.
9. Haga clic en Hot-key y luego en la caja de texto. Luego, presione la combinación de teclas que activarán el macro. En este caso, decidí que sea: CTRL + ALT + W. Luego, haga clic en OK.

10. Lo único que resta ahora es probar si el macro funciona. Para eso:
a. Abra un documento de Word.
b. Añada algo de texto.
c. Seleccione el texto.
d. Presione CTRL + ALT + W.
El macro debería tomar efecto:

Ejemplo 3: Detectar nuevos archivos y moverlos añadiendo un sufijo
En este ejemplo veremos un poco de manejo de archivos desde Macro Toolworks. Primero, pongamos un escenario: Tenemos una carpeta que recibe periódicamente archivos, y cada vez que recibimos un archivo, queremos moverlo a otro lugar con un sufijo que indique el tiempo. Crearemos un macro que detectará nuevos archivos en una carpeta determinada y los moverá añadiendo el sufijo de tiempo. Veamos cómo se hace.
1. Establecer el escenario. Para esto, cree 3 carpetas: Fuente, Receptor1 y Receptor2. El flujo será así: Los archivos partirán de Fuente a Receptor1, y de ahí serán movidos a Receptor2 con un sufijo que indique el tiempo. Por tanto, añada algunos archivos simples a Fuente.


2. Abra Macro Toolworks desde la Bandeja del Sistema.
3. Presione el botón ‘Add Macro’. Un nuevo macro vacío será añadido.
4. Seleccione el macro vacío y abra la pestaña ‘Macro Properties’. Una vez ahí, elija un nombre para el macro. Con el fin de que sea descriptivo, yo le pondré el nombre ‘MacroPrueba3’. Después, haga clic en OK.

5. Abra la pestaña ‘Macro Triggers’. Ahí, haga clic en el botón verde de la izquierda, y luego seleccione Folder.

6. Ahora verá una lista desplegable y 3 campos de texto. En la lista desplegable seleccione ‘New file in the folder is created’. Eso significa que el macro correrá cada vez que un nuevo archivo en la carpeta especificada se cree. En el primer campo de texto ingrese la ruta de la carpeta ‘Receptor1’. En segundo campo, ingrese el nombre de la variable que recibirá la lista de archivos creados en ‘Fuente’; en este caso, la llamaré ‘listaArchivos’. En el último campo de texto, ingrese el nombre de la variable que recibirá el número de archivos en la lista, yo la llamé ‘numeroArchivos’. El resultado debería verse como en la siguiente imagen:

Ahora, haga clic en OK.
7. Ahora añadiremos los pasos. Abra la pestaña ‘Macro Steps’. Si ya hay algún paso en la lista, elimínelo haciendo clic en él y presionando la tecla Suprimir o Delete. Ahora, haga clic en el botón amarillo con el signo ‘+’ para añadir el paso.
8. Seleccione ‘Repeat steps UNTIL’ y presione OK. Ese comando nos permitirá iterar a través de los archivos, ya que es posible que haya más de uno.
9. En ‘Edit Command’, en ‘Counter variable initial value’, vamos a definir una variable con un valor inicial, como para un ‘for’ en java o lenguajes parecidos. En este caso, será ‘i=0’.
10. Seleccione ‘Condition’ e ingrese la condición para el bucle. En este caso, queremos que ‘i’ aumente de valor mientras sea menor que ‘listaArchivos’. Por tanto, la sintaxis será: %i%<%numeroArchivos%.
11. Seleccione ‘Counter loop increment’. Este es el incremento para ‘i’. En este caso, queremos que sea 1. Los pasos 9, 10 y 11 se ilustran en la siguiente imagen:

Luego, haga clic en OK.
12. Haga clic en el botón amarillo con signo ‘+’ y seleccione ‘Repeat steps END’. Haga clic en OK.

13. Pose el cursor sobre ‘Repeat steps END’ y haga clic en el botón verde con el signo ‘+’.

14. Seleccione ‘VARIABLE OPERATION’ y haga clic en OK. Esto nos servirá para cambiar el nombre de los archivos.
15. En ‘Variable for result’, ingrese un nombre para la variable que contendrá el nombre del archivo modificado. Yo ingresé ‘nombreResultado’. En ‘Input text/variable’, ingrese la variable que contiene la lista de archivos, en este caso, ‘listaArchivos’. Escríbalo con la siguiente sintaxis: ‘%listaArchivos[i]%’.
16. Haga clic en ‘Operation’. Seleccione ‘STR_REPLACE’ de la lista desplegable.
17. Haga clic en ‘Parameter 1’. En ‘Edit’, ingrese ‘.txt’.
18. Haga clic en ‘Parameter 2’. En ‘Edit’, escriba un punto (.) y haga clic en la ‘V’. De esa lista, seleccione ‘_vCurrDate_Year’. Haga clic en ‘Insert’. En este caso, esto insertara sólo el año, pero nos sirve de ejemplo. Luego, añada ‘.txt’ al final:

Haga clic en OK.
19. Pose el cursor sobre ‘Repeat steps END’ y haga clic en el botón verde con el signo ‘+’.
20. Seleccione ‘File MOVE’ ya haga clic en OK.
21. Ingrese las siguientes configuraciones:
Source: D:\Prueba\Receptor1\%listaArchivos[i]%
Destination: D:\Prueba\Receptor2\%nombreResultado%
Subfolders: No
También, borre los valores en ‘Additional Options’.
Haga clic en OK.

22. ¡¡¡Y eso es todo!!! Ahora solo resta probar si el macro está funcionando correctamente. Para eso abrí las 3 carpetas que creé al principio de esta sección y las puse en el escritorio para ver el flujo.
Veamos:
Subfolders: No
También, borre los valores en ‘Additional Options’.
Haga clic en OK.

22. ¡¡¡Y eso es todo!!! Ahora solo resta probar si el macro está funcionando correctamente. Para eso abrí las 3 carpetas que creé al principio de esta sección y las puse en el escritorio para ver el flujo.
Veamos:
Macro Toolworks es una herramienta es amplia y flexible, y por eso puede parecer algo complicado al principio. Pero una vez que uno logra entender algunos conceptos básicos, el potencial que puede obtener de esta herramienta es realmente muy grande. Estoy seguro que, para muchos que prueben esta herramienta, se convertirá en una de sus favoritas por su potencia, flexibilidad y, sobre todo, utilidad.




Usando Macro Toolworks Para Automatizar Tareas En Windows >>>>> Download Now
ResponderEliminar>>>>> Download Full
Usando Macro Toolworks Para Automatizar Tareas En Windows >>>>> Download LINK
>>>>> Download Now
Usando Macro Toolworks Para Automatizar Tareas En Windows >>>>> Download Full
>>>>> Download LINK 0c